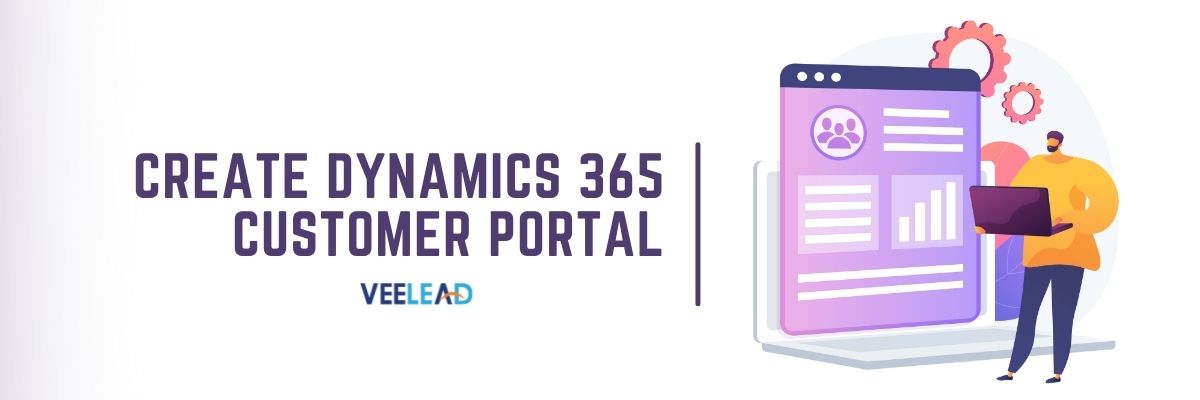
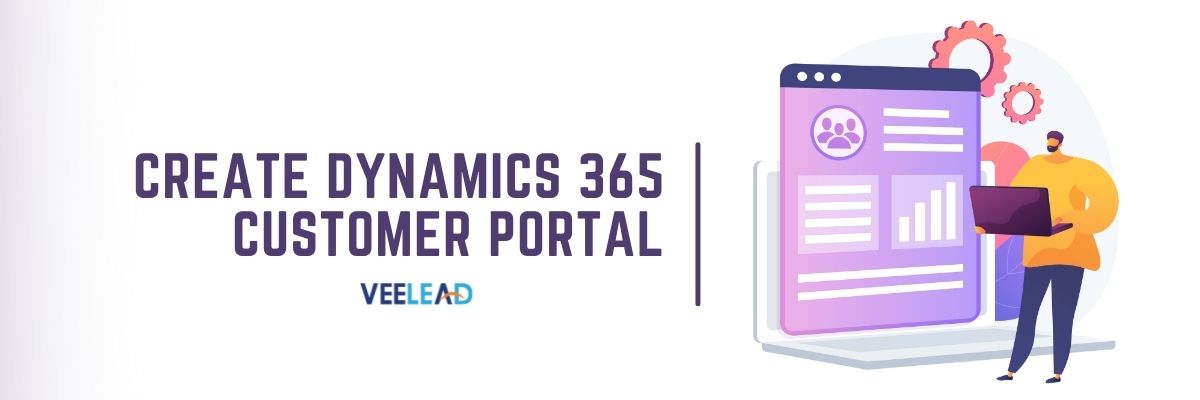
What is the Dynamics 365 Customer portal?
Customer Portal for Dynamics 365 helps companies organize and enhance the integration of inventory, sales, and customer demand departments for a seamless Supply Chain Management process. The Customer portal assists organizations that run Microsoft Dynamics 365 Supply Chain Management enhance this integration for efficiency and to keep their customers informed.
The Customer portal helps companies create a B2B website for situations that are associated with sales and order processing. This PowerApps Portals template uses dual-write, Supply Chain Management, and Power Apps portals to facilitate enterprise customers to view and create data from the company’s Dynamics 365 environment. All the customization capabilities offered by the portal features of Power apps are available in the Customer Portal template and can be efficiently modified as desired to represent the brand, add improved functionalities and alter the user experience.
So, in short, the Dynamics 365 Customer portal serves as an opening point for companies that want to use PowerApps portals to develop an externally facing site that utilizes data from their Supply Chain Management installation. It helps organizations connect Supply Chain Management, dual-write, and PowerApps portals.
Creating the Customer Portal
In the out-of-box implementation, users can not self-register for websites that are developed using the Customer portal. Every user should be invited by the admin to sign in and use a website. MS has deliberately prevented the ability of users to self-register because if a user self registers then contact records are automatically created and therefore, admins can not ensure that the user is assigned to the right customer account or legal entity.
A contact record must be created before a user can use a website, and this record designates to which customer account and legal entity the user belongs. This information is crucial for ensuring that the user can view and create a sales order. With the invitation process and by creating a contact record, the admin can guarantee that there are no negative consequences in the future.
Prerequisite setup
The Contacts section in Power Apps portals is saved as records in the Contacts table in Microsoft Dataverse. Dual-write then syncs these records to Microsoft Dynamics 365 Supply Chain Management when necessary.
Also note that before you start inviting new customers, make sure that you have enabled the Contact table mapping in dual-write.
The invitation process
Before you invite users you need to create the customer’s contact record set up in the following way:
- Establish the Company field to the legal entity that you want the customer to belong to in Supply Chain Management.
- Set the Account Number field to the customers’ account number that you want the user to have in Supply Chain Management.
You should be able to view the Contact in the Supply Chain Management. After the contact record is created.
Out-of-box web roles and table permissions
All major web roles and table permission define the user roles in Power Apps. However, a few roles are defined for the Customer portal out of the box and you can create new roles, modify or remove existing roles.
Out-of-box web roles
Administrator
The administrator is responsible for overseeing and maintaining the website along with setting up the customer portal. The administrator maintains the IT and security aspects of the portal and makes sure that everything runs smoothly. The administrator might also customize and/or change the portal by adding new functionalities, creating new roles, and more.
Customer representative
A customer representative works for a customer company and is responsible for managing the orders that the company places. The customer representative can see all the orders that have been placed for the company and the users who placed them. Additionally, the customer representative can see information about the overall account and which contacts can place orders on behalf of that account.
Authorized users
Authorized users can place orders and view the status of the orders that they have placed. However, they can’t view the status of orders that other users in their company have placed.
Unauthorized users
Unauthorized users can’t view any data. They can see only public information, such as terms and conditions, and details about the company that is running the Customer portal.
Customize the order creation process
An order submitted by the user using the Customer Portal gets directly synced to the corresponding Dynamics 365 Supply Chain Management setting. And as users are also external entities some important information is deliberately hidden from them and the respective data will be filled automatically when the form is submitted.
The below content explains fields that are automatically fixed and how you can alter the value of those fields if necessary.
The out-of-box order creation process
Here are the regular steps for submitting an order from the Customer portal.
Select the Create order tile On the home page to open the Create Order wizard.
Once the Order Information page open, set the following fields:
- Requested receipt date – Define the date of delivery.
- Delivery address – Add the address that the order should be delivered to.
- Company – Select the name of the customer company.
- Ship to country/region – Enter the country or region where the products should be delivered. However, this field is automatically set for non-admin users.
- Select Next.
- On the Items page, select Add Item.
In the Item Information dialog box, set the following fields:
- Product Name – Locate and select a product to add to the order.
- Quantity – Enter the volume of the selected product.
- Unit – Specify the unit of measure.
Select Submit to add the item to the order.
Repeat steps until you have added all the items that you want to order.
When you have finished adding items, select Next on the Items page.
Review the summary of the order on the Order Information page along with the order contents and delivery details. If everything looks accurate, select Submit to submit the order.
Standard data setup
The Dynamics 365 customer portal fills in values based on the data in the contact record for several required fields in order to ensure a seamless user experience.
Values must be specified for each contact row that belongs to a customer who will use the Customer Portal to submit orders for the following required fields. Otherwise, errors will occur.
- Company – The legal entity that the order belongs to
- Potential customer – The customer account that is associated with the order
- Price list – The custom price list for the customer
- Currency – The currency of the price
- Ship to country/region – The country or region that the items will be delivered to
The following fields are automatically set for the sales order table:
- Language – The language of the order.
- Ship to country/region – The country or region that the items will be delivered to.
- Contact person – The user who can be contacted for information about the order.
- Company – The legal entity that the order belongs to.
- Potential customer – The customer account that is associated with the order.
- Invoice customer – The billing account of the order.
- Sales order name – The name of the sales order.
- Currency – The currency of the price.
- Price list – The custom price list for the customer.
- Delivery address description – The delivery address of the sales order.
Modify the order creation process
You are allowed to modify the appearance and UI of the Customer portal if you don’t change the basic order creation process. However, there are a few points you need to keep in mind If you want to change the order.
The following columns are necessary to create sales order in dual-write so don’t remove the following columns from them:
- Company – The legal entity that the order belongs to
- Name – The name of the sales order
- Currency – The currency of the price
- Price list – The custom price list for the customer
- Ship to country/region – The country or region that the items will be delivered to
- Potential customer – The customer account that is associated with the set order
- Language – The language of the specified order
- Delivery address description – The delivery address of the sales order
For items, the following columns are required:
- Product – The product to order
- Quantity – The quantity of the selected product
- Unit – The unit of measure (for example, ea., kgs, or box)
- Ship to country/region – The country or region of delivery
- Delivery address description – The delivery address of the order
Your Customer portal must somehow submit values for all these columns.
Create or edit quick create forms for the data entry experience, If you want to add columns to the page, or remove columns.
Customize the home page
All the controls in the Customer portal are developed in Power Apps portals controls. However, the only custom control that is included in the Customer portal template is applied to create the tiles on the home page.
Follow these steps to modify the tiles:
- Open the Portal Management app.
- In the navigation pane to your left, select Page Templates.
- Select the page template that is named Home.
- In the Web Template field, select the Home link to open the source code for that page.
- You should now see all the source code for the home page and can modify it as you require.
Dynamics 365 Customer portal helps you to improve customer experience and engagement which are a combination of interaction you have proactively enabled for your customers. At Veelead Solutions, our team focuses on building more appealing, secure, integrated customer portals. Find out more about Dynamics 365 Portals and how Veelead Solutions can help you get started. Get in touch with us.

