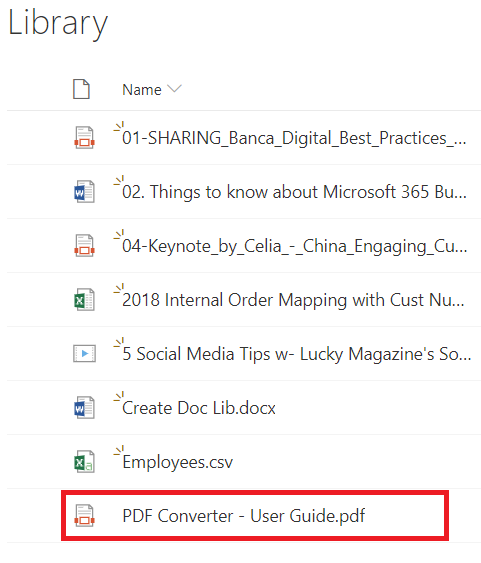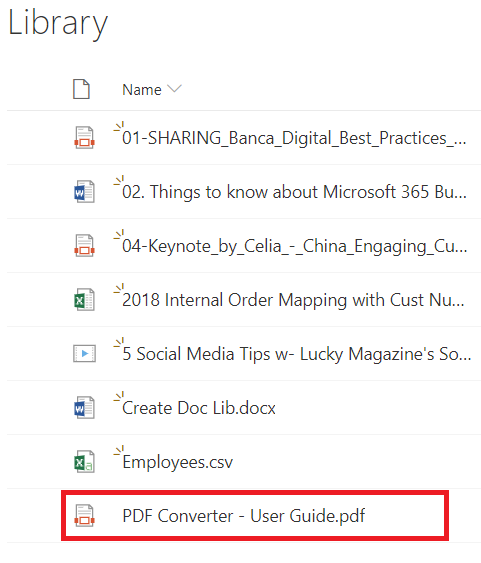There are many ways to save files to SharePoint with its own advantages and disadvantages. Below you will find 6 important and commonly used options to save files to SharePoint.
Option 1: Upload Button
Upload button is the most basic option, which is on the library. You can upload many numbers of images and folders in SharePoint Online. This option is available only on SharePoint Online.
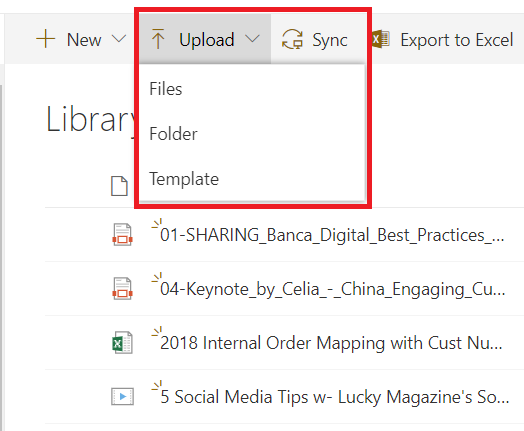
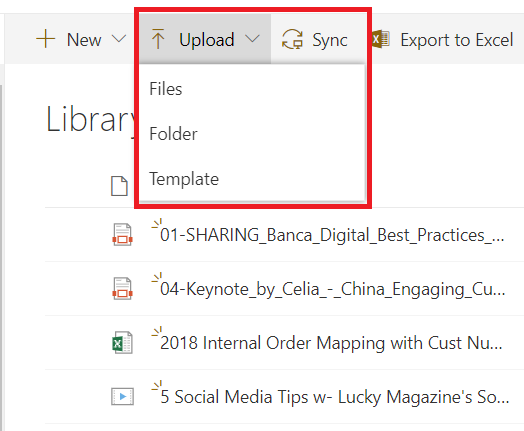
Option 2: Drag and Drop
You will find a new feature called Drag and Drop in SharePoint Online or SharePoint 2013. The major advantage of using this option is, you can drag and drop many numbers of files and folders from any location to your browser. This feature is available only on SharePoint Online and modern experience for a document library.
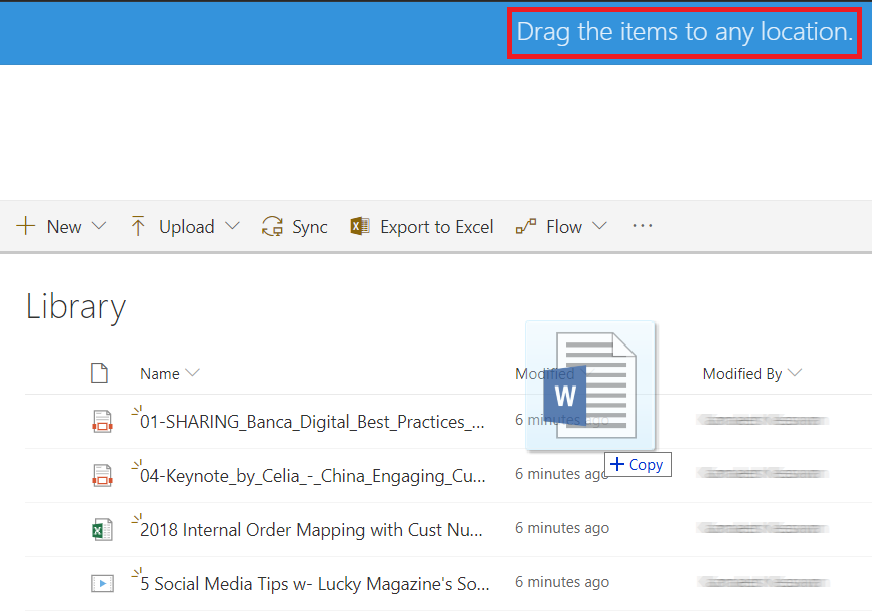
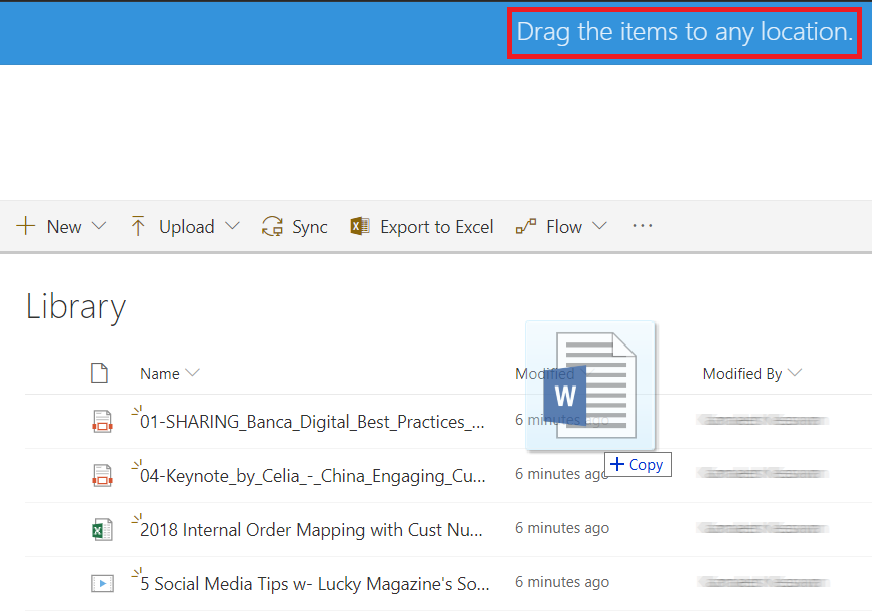
Option 3: “Save As” from Word / Excel / PowerPoint
If you create a new document in Word / Excel / PowerPoint or One Note, you can directly save the documents to a specified SharePoint site or Library. This helps you to skip a step by saving the documents to the desktop instead, you can directly save them to SharePoint.
Below are the steps you should follow:
1. You should copy the URL of a SharePoint site
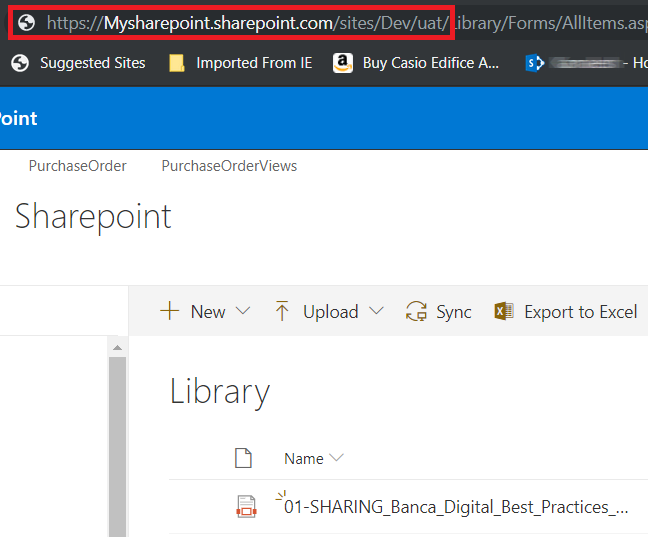
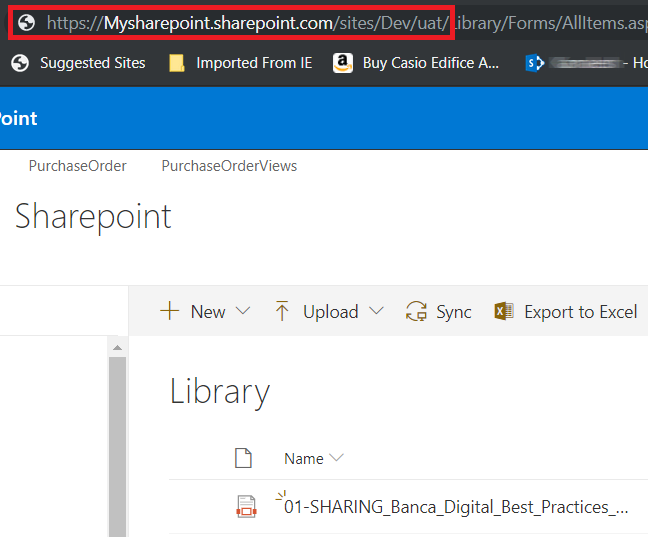
2. From Word, Excel, PowerPoint or OneNote, navigate to File > Save As > Browse. You will see a window that pops up; paste the URL of the SharePoint Site in the address window. You should note that, you should not past the entire URL. For example, if your site address is https://Mysharepoint.sharepoint.com/sites/Dev/uat/Library/Forms/AllItems.aspx, only paste the part up to /Library/Forms/AllItems.aspx (https://Mysharepoint.sharepoint.com/sites/Dev/uat/). If you past the URL without modifying you will get an error message.
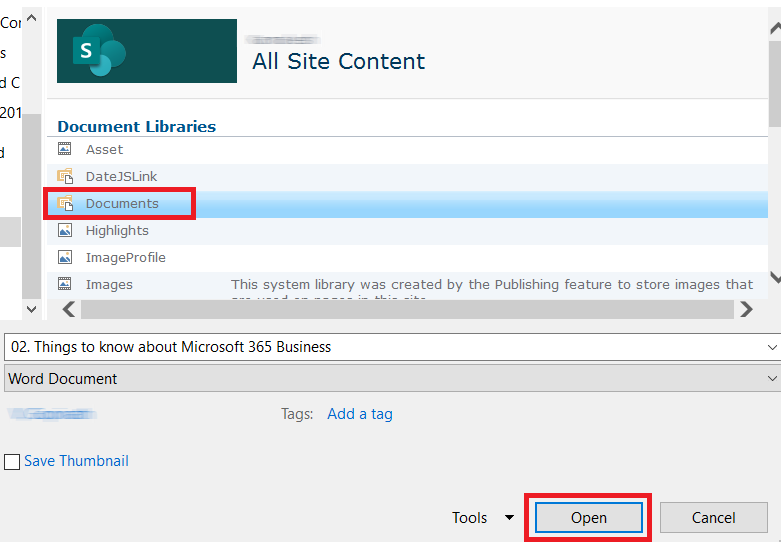
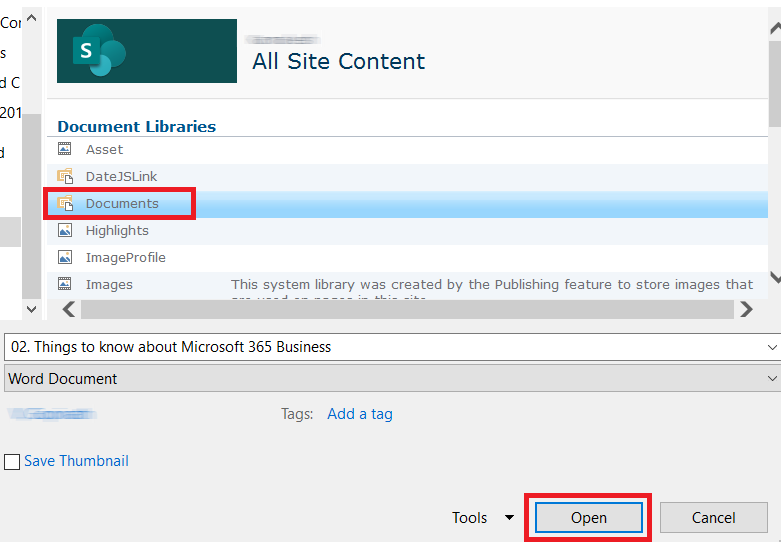
3. Now you can see the contents of the site and move to library or folder where you want to save the document and click Open
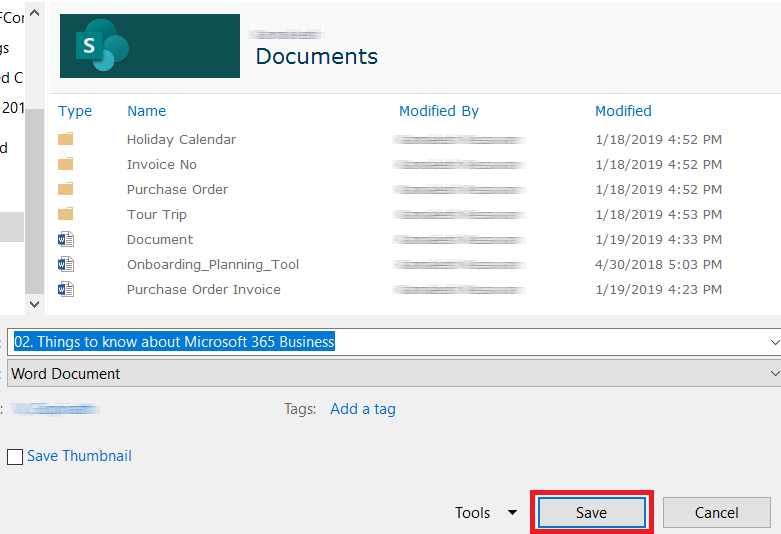
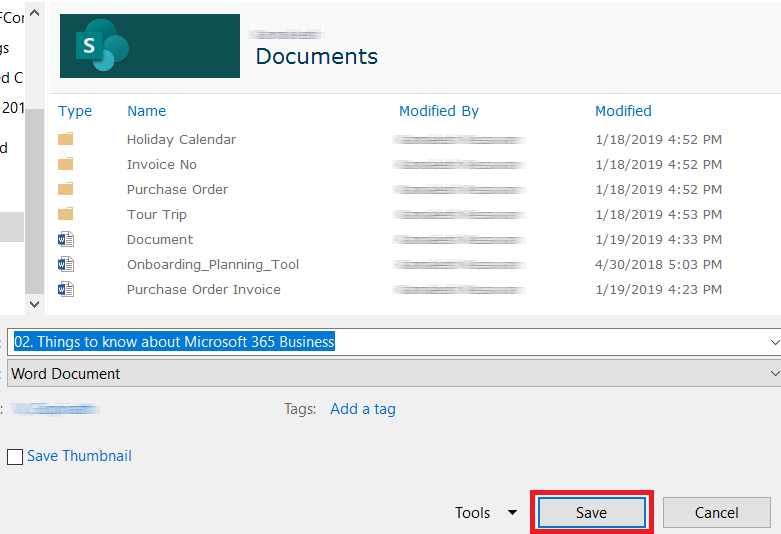
4. Finally you have saved the document to SharePoint
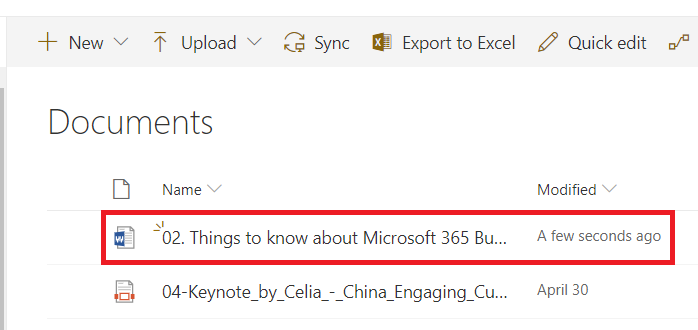
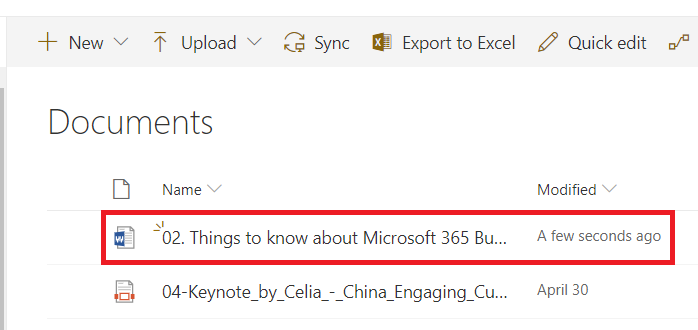
Option 4: To create new Office Online document
Fourth option to save documents to SharePoint is by creating them from SharePoint. You can choose the option “New” dropdown button and select the document you want to create.
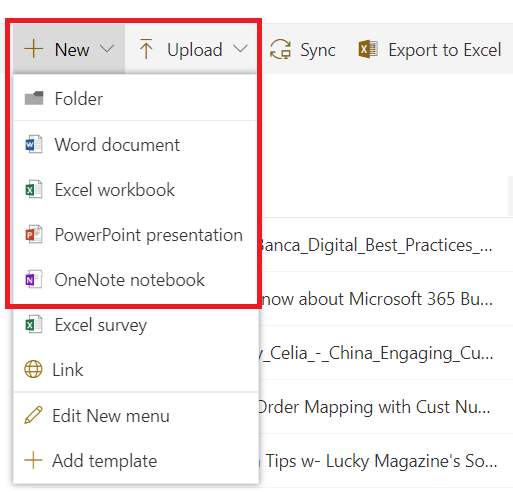
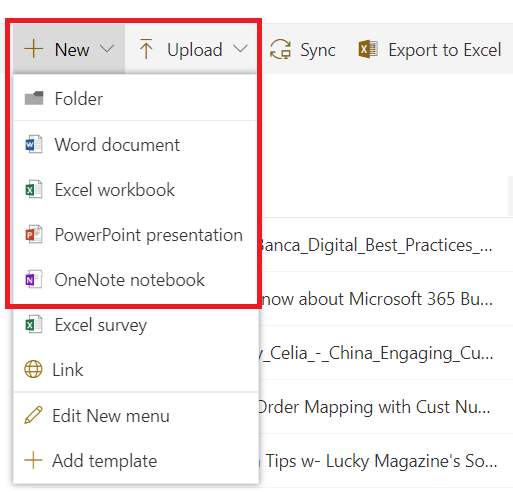
The advantage of this feature is auto-save. The documents are auto-saved when you make any changes.
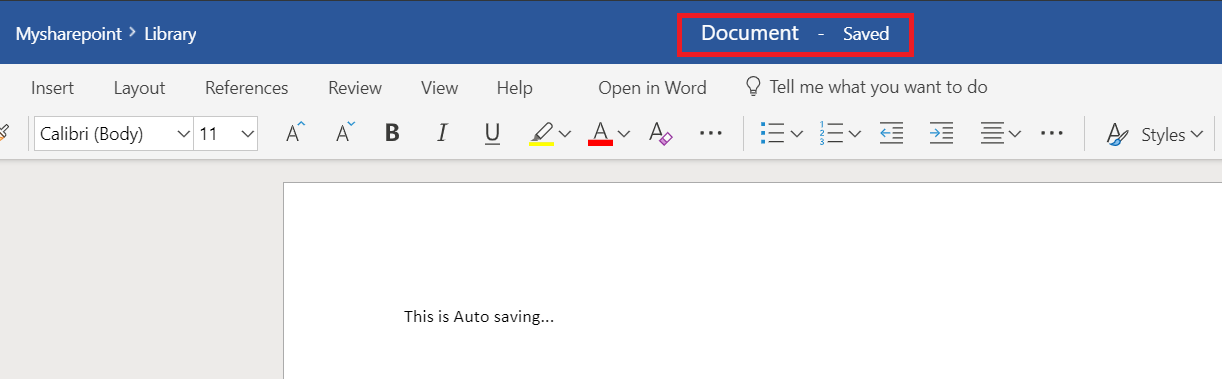
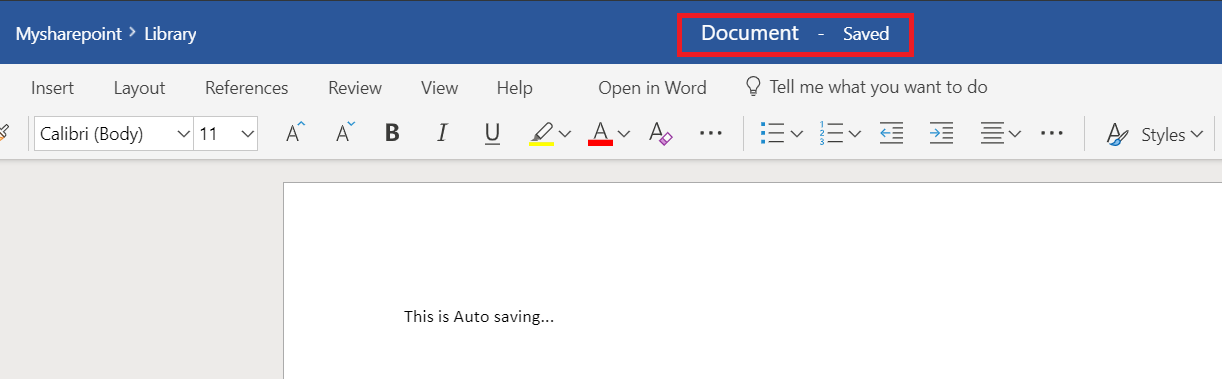
Option 5: To upload via Windows Explorer / File Explorer
You can also save documents through Windows Explorer.


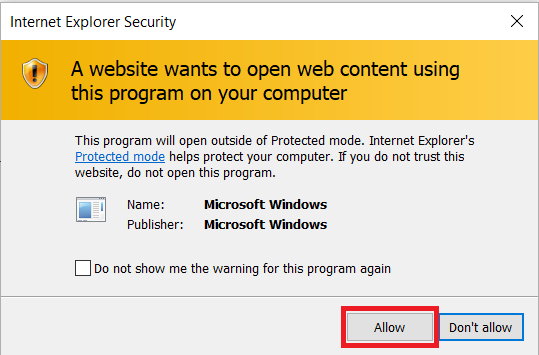
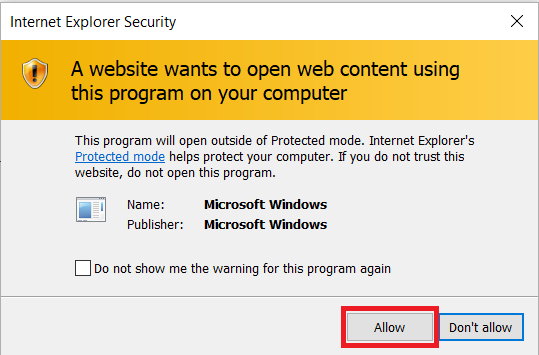
This option is very simple, just like you move or copy files in windows. You should open a document library through Windows Explorer and you can drag your files and folders. This feature is not recommended for modern library.
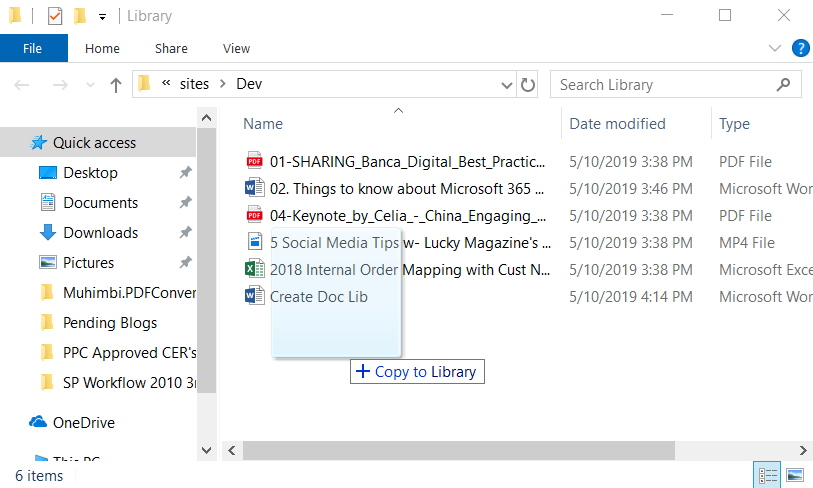
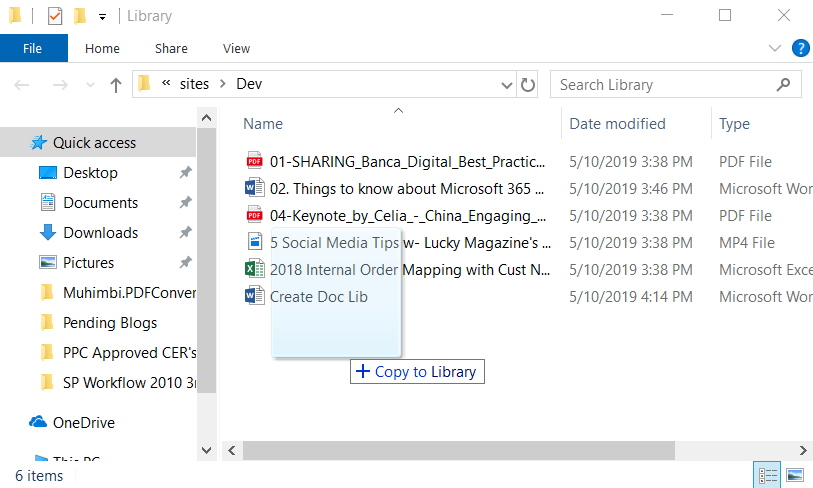
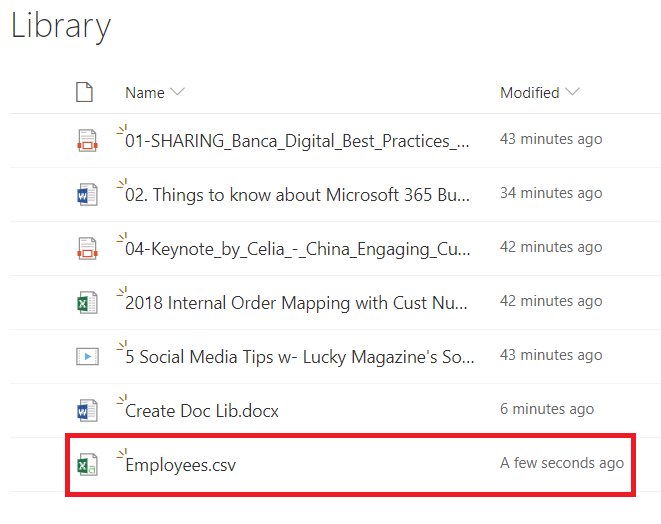
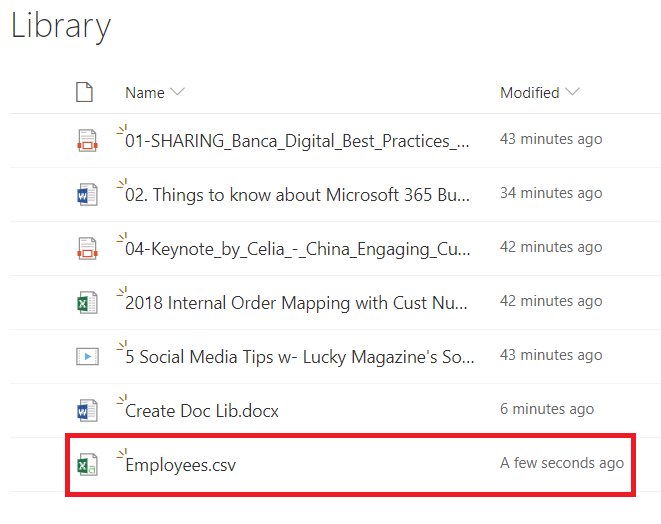
Option 6: To upload via OneDrive Sync Client
The final option to save documents to SharePoint is through OneDrive sync Client.
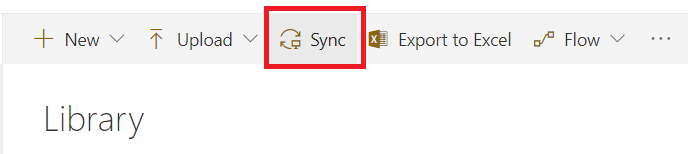
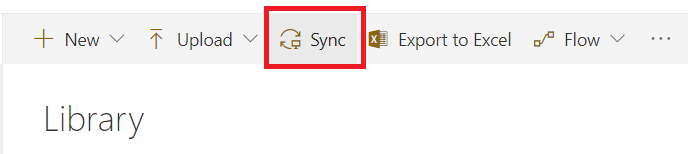
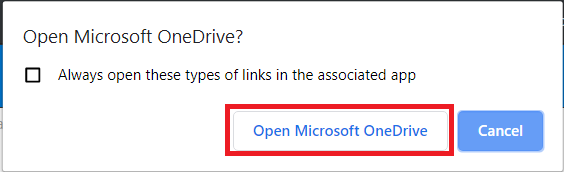
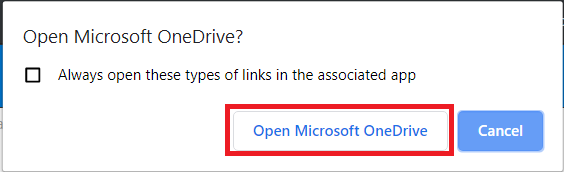
You should save the documents to the OneDrive Sync folder on your C-Drive, which you have already synchronized to document library.
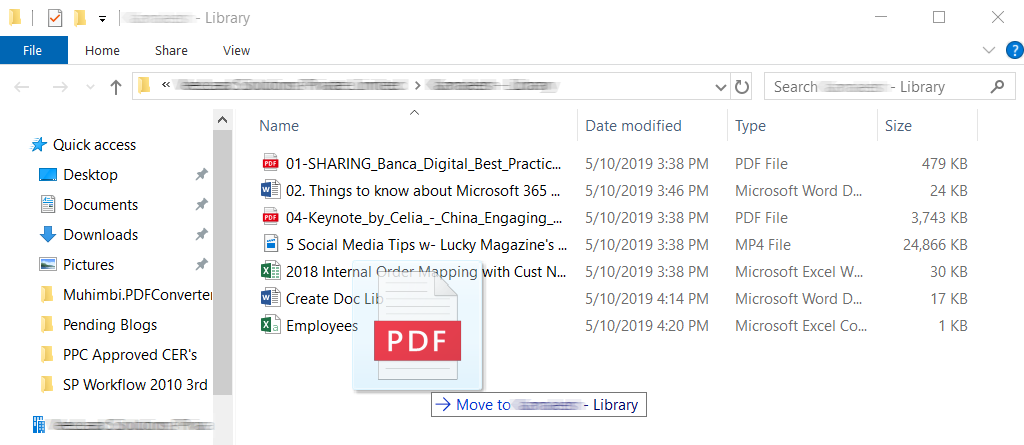
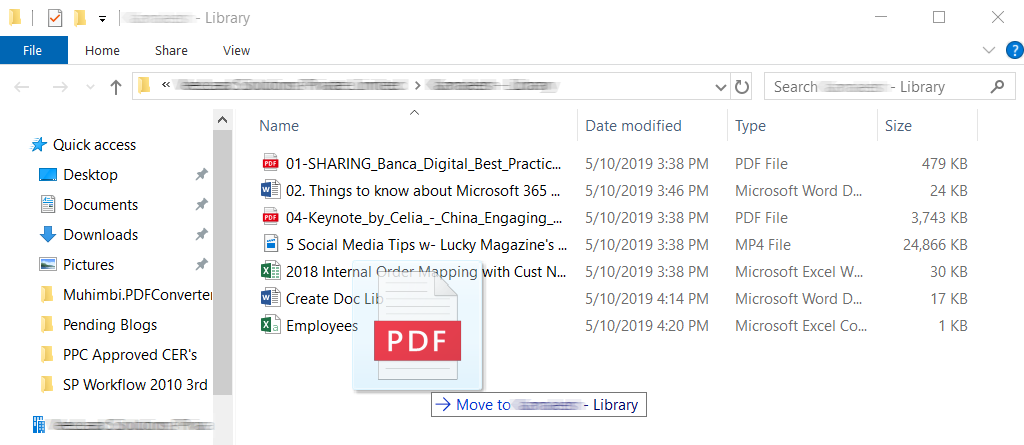
Now the sync will do the rest of the work by synchronizing the documents to SharePoint Online.